3 Mart 2025
- Oppo Haber
- Teknolojiboykot yap.com.tr Giriş Yap
29 Mart 2025
Erdoğan Hukuk Bürosu Mesajı Nedir?27 Mart 2025
Kılıç Hukuk Mesaj Geldi, Dolandırıcılık Mı?24 Mart 2025
Sağlıklı Bir Yaşam Tarzı İçin 10 Basit İpucu17 Mart 2025
21 Mart Bim Aktüel Ürünler16 Mart 2025
A101 Bir Alana Bir Bedava Dondurma Kampanyası16 Mart 2025
Joker 2 Filmi Nerede İzlenir?16 Mart 2025
OtoSOR Şikayet Nedir?15 Mart 2025
- Güncel HaberOppo A3 Nasıl Bir Telefon?
7 Mart 2025
Oppo A 91 Ekran Kilidi Kırma19 Aralık 2024
Oppo 1 Alana 1 Bedava Var Mı?5 Kasım 2024
Oppo Reno 11f Nasıl Kapatılır?2 Ekim 2024
OPPO Reno11 F 5G Türkiye’ye Geliyor!14 Mayıs 2024
Nedir Bu 11 Oppo Takipte Kalın 202410 Mayıs 2024
2024’te Takip Edilecek 5 Yeşil Teknoloji Trendi12 Ocak 2024
- Oppo VideoOPPO X 2021 Oppo’dan Yeni Video
19 Kasım 2020
Oppo Hızlı Şarj Rekoru!18 Eylül 2019
Oppo Reno 2 Tanıtıldı!29 Ağustos 2019
Oppo Reno2 Odak22 Ağustos 2019
Karanlıkta Görme Gücü İle Yetenekli Oppo Reno 221 Ağustos 2019
Engebeli Yolda Düzgün Çekim OppoReno2 Geliyor!21 Ağustos 2019
- Yetkili ServislerOppo Müşteri Hizmetleri 7/24
12 Haziran 2023
Oppo Ankara Yetkili Servis28 Şubat 2022
Oppo Yetkili Servis İstanbul İletişim20 Şubat 2022
Oppo Yetkili Servis İletişim22 Ocak 2022
Trabzon19 Eylül 2019
İzmir Kvk19 Eylül 2019
İzmir Genpa19 Eylül 2019
İstanbul Kartal19 Eylül 2019
İstanbul Etiler19 Eylül 2019
İstanbul Bakırköy19 Eylül 2019
- Akıllı Telefonlar

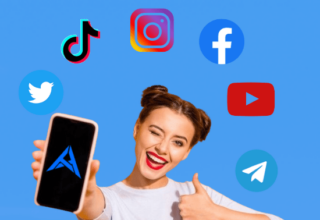












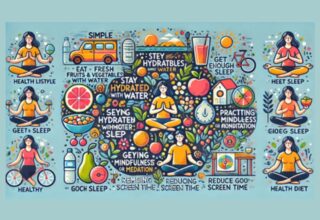




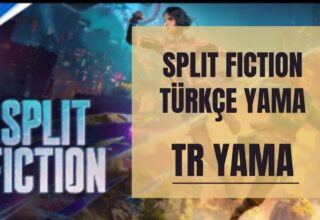



















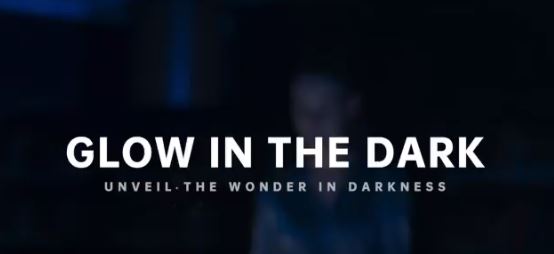

















 News
News













Yorum Yaz